In this guide, we try to teach a step-by-step Ubuntu 24.04 LTS Desktop Installation. As you may know, Ubuntu 24.04 is the newest and latest stable release of Ubuntu releases. Now you can follow the rest of the article to start your Ubuntu 24.04 Desktop installation. It has a straightforward setup and you can easily access your desktop environment.
Note: If you are looking for a command line upgrade process from Ubuntu 22.04 to 24.04, you can also visit this guide on Upgrading from Ubuntu 22.04 to Ubuntu 24.04.
A Comprehensive Guide for Ubuntu 24.04 LTS Desktop Installation
Before you start Ubuntu 24.04 LTS Desktop Installation, you need to be sure that you have the following prerequisites:
A computer with at least 2 GB of RAM and 25 GB of storage.A USB flash drive with at least 4 GB of space.An internet connection.
Then, follow the steps below to start the Ubuntu 24.04 LTS Desktop Installation.
Download Ubuntu 24.04 LTS Desktop Iso Image
First, you must visit the Official Downloads page and download Ubuntu 2404 desktop iso image.
Once your download is compeleted, save the ISO file to your system.
Then, you can use VMWare Workstation to install your OS. For this purpose, you can check this guide on Create virtual machine in VMware Workstation.
If you are prefered to Boot from a USB drive, you can download and install Rufus or you can use Etcher. Then, insert your USB flash drive. Open Rufus and in the “Device” section, select your USB drive.In the “Boot selection” section, click “Select” and choose the Ubuntu 24.04 ISO file.Click “Start” and wait for the process to complete.
Next, insert the bootable USB drive into the computer where you want to install Ubuntu.Restart the computer and enter the BIOS/UEFI settings (usually by pressing a key like F2, F10, F12, or Esc during startup).Then, change the boot order to prioritize the USB drive. Finally, save the changes and exit the BIOS/UEFI settings. Your computer should now boot from the USB drive.
Steps To Install Ubuntu 24.04 LTS Desktop
When the system boots from the USB, Or after doing steps in VMWare, you can start your Ubuntu 24.04 LTS Desktop installation. Simply select Try or Install Ubuntu.
Then, wait until the process is completed and select your desired language and click Next.
Prepare to Install Ubuntu
At this point, you need to prepare to install Ubuntu 2404 LTS. You can edit your accessibility, keyboard layout, internet connection, etc. Once you are done, you can proceed to the next step to choose the type of installation and start your Ubuntu 24.04 LTS desktop installation.
Choose Ubuntu 24.04 Installation Type
At this point, you can choose interactive installation (a step-by-step setup installation), or you can choose automated installation (for advanced users with autoinstall.yml file). Here we select interactive installation.
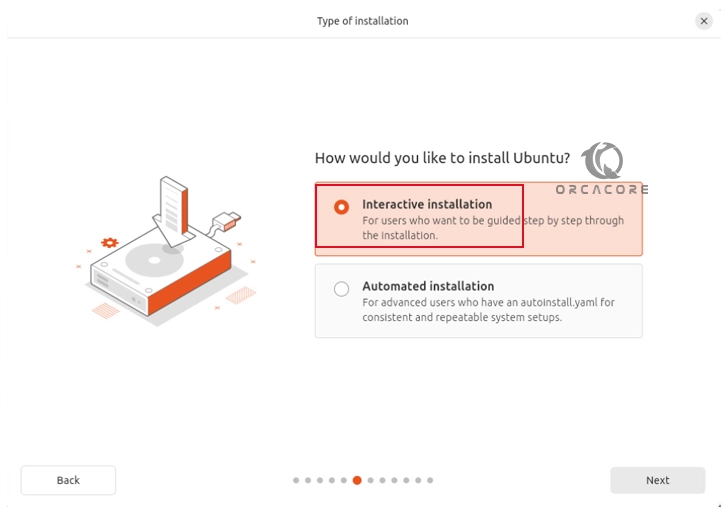
From there, you can choose what apps to install, and install 3rd party software.
At this point, you must choose how do you want to install Ubuntu. You can select Erase disk and install Ubuntu or Manaual Installation. For most users, “Erase disk and install Ubuntu” is the simplest option.
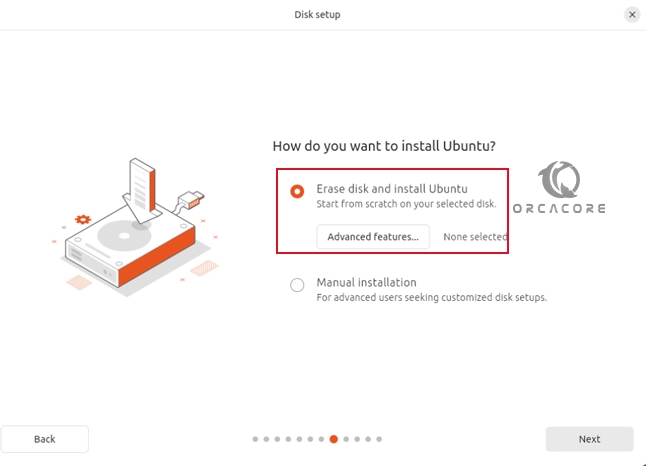 Set Up Ubuntu 24.04 User Account
Set Up Ubuntu 24.04 User Account
At this point, you can easily set up your account. Enter your detailed information including name, computer’s name, username, and password.
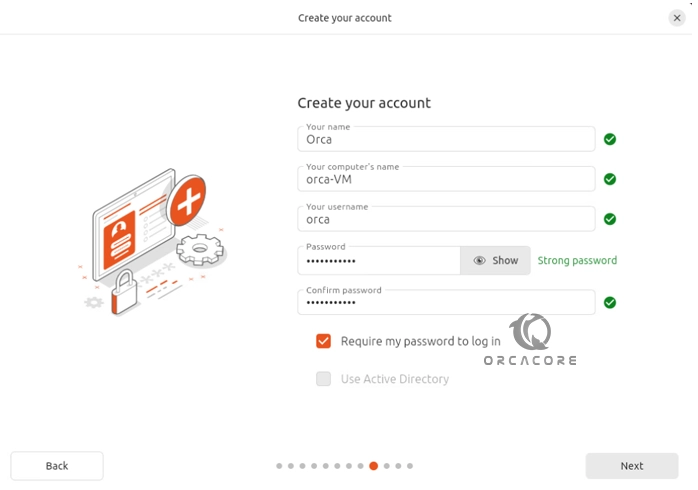 Compelte Ubuntu 24.04 Installation Setup
Compelte Ubuntu 24.04 Installation Setup
From there, choose your area and time zone, review your choices, and finally, click on Install. Wait until your installation is completed. Once you are done, restart your system to start using your Ubuntu LTS Desktop.
After restart, you can easily log in to your desktop with user account you have created.
Update Your System
Now you can open your terminal and run the system update and upgrade with the follwoing command:
sudo apt update && sudo apt upgrade
Also, you can install any additional software you need through the Ubuntu Software Center or by using the terminal.
Also, you can get more information from here and ask your questions from the official page.
Conclusion
As you saw, the process of Ubuntu 24.04 LTS Desktop installation is a straightforward process. With Ubuntu 22.04 you have a secure, powerful, and user-friendly operating system. Ubuntu’s long-term support (LTS) guarantees five years of updates and security patches, ensuring a stable and reliable experience. Enjoy the flexibility of your new Ubuntu system, and increase your Linux knowledge. In future articles, we will try to provide other guides about evrything you must know about Ubuntu 24.04 including services, web servers, security tips, etc.
You may also like to read the following articles on the Orcacore website:
Install Fedora Linux 39 on VMware Workstation
Install Windows Server 2022 in Vmware Workstation 17
Linux Mint 21 Cinnamon Setup on VMware Workstation
Fix VMware Workstation Error Intel VT-x is disabled
Find Ubuntu Version and System Details
Disable and Remove AppArmor in Ubuntu
